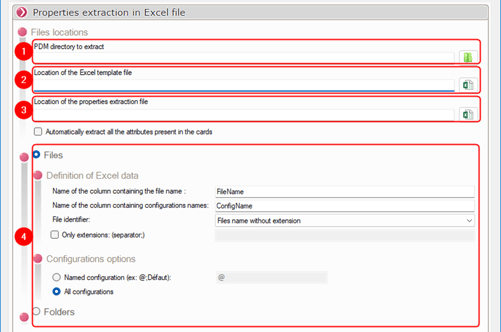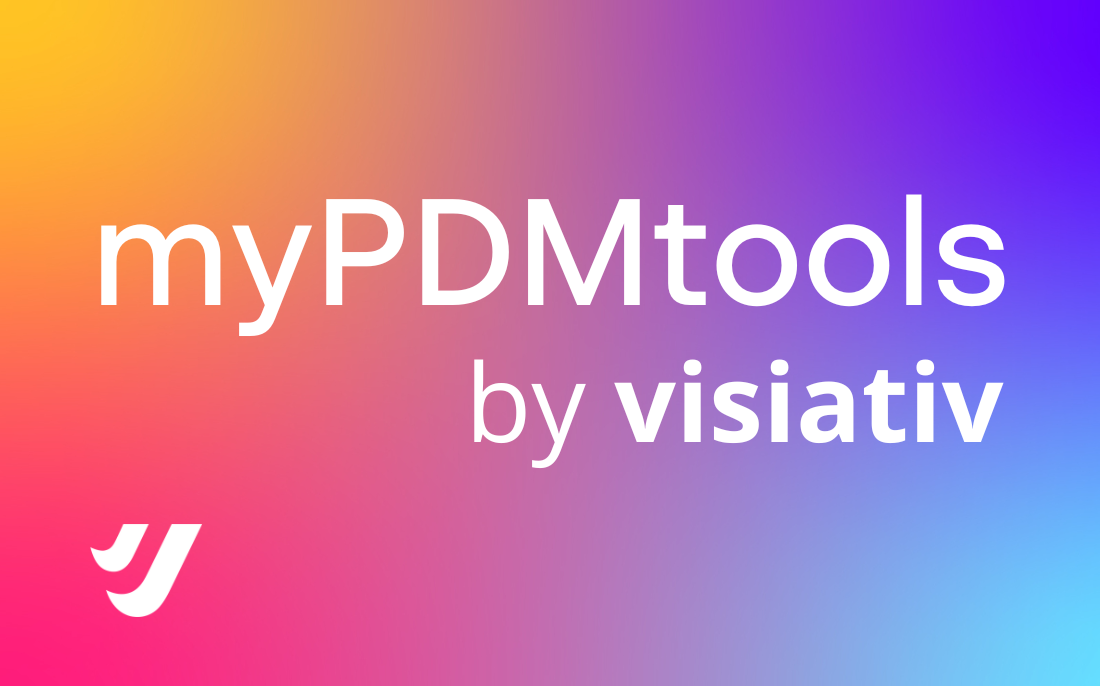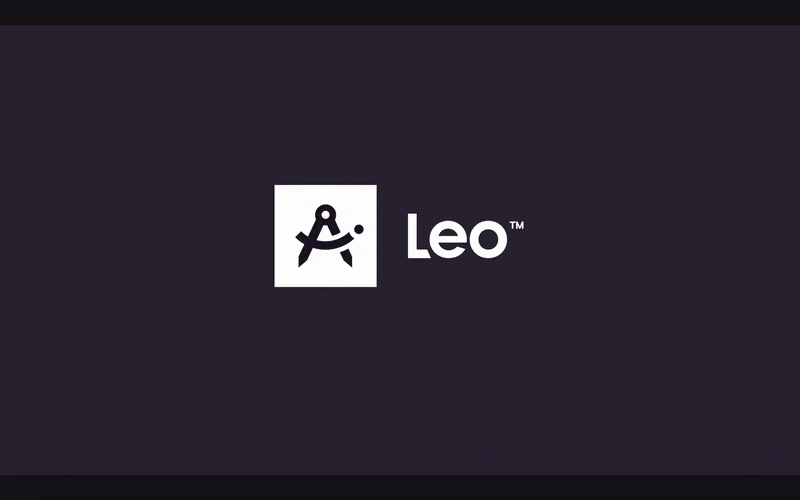myPDMtools datarecovery - de must have administratie en datamigratie hulp
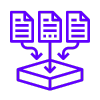
Data is wat binnen PDM centraal staat, vandaar: Product Data Management. Het belangrijkste aan data? Dat deze de juiste gegevens/eigenschappen bevatten én dat de onderlinge referenties kloppen. Zeker als je data migreert naar PDM dan zijn er zaken om rekening mee te houden.
Daarna komen er altijd nog een aantal handmatige stappen om de hoek kijken. Deze stappen zijn noodzakelijk om alles kloppend te maken. Het nadeel is dat dit soort trajecten foutgevoelig kunnen zijn. Dit vergt discipline en kost veel tijd. Door deze (foutgevoelige) stappen, kan de gemigreerde data, soms niet de juiste eigenschappen bevatten. Deze zijn wel nodig om goed te kunnen zoeken in PDM. Het inchecken van deze bestanden levert vaak ook de nodige uitdaging op. Dit omdat de referenties in de SOLIDWORKS-files alleen worden bijgewerkt bij het openen en weer opslaan van de file.
Al het bovenstaande is tijdrovend, maar zeer essentieel voor de werking en goede ervaring in het gebruik van PDM. Meestal wordt er voor dit werk één persoon aangewezen om zo consistent mogelijk te blijven werken. Toch is de kans op fouten aanwezig... En wat als de aangewezen persoon met vakantie gaat of (langdurig) ziek is?
DataRecovery is dé oplossing
DataRecovery gaat helpen om deze probleem op te lossen. Deze tool helpt:
- Datamigratie op de juiste manier te doen
- Bij het vullen van eigenschappen van files in PDM
- Bij het repareren van ‘Broken References’
- In batch files in te checken en direct de referenties in SOLIDWORKS bij te werken
Op die manier worden datamigratie trajecten en andere administratieve werkzaamheden kinderspel.
DataRecovery is onderdeel van myPDMtools en door de eenvoudige interface ben je snel up and running. Direct vanuit het menu in SOLIDWORKS PDM Professional wordt DataRecovery gestart:
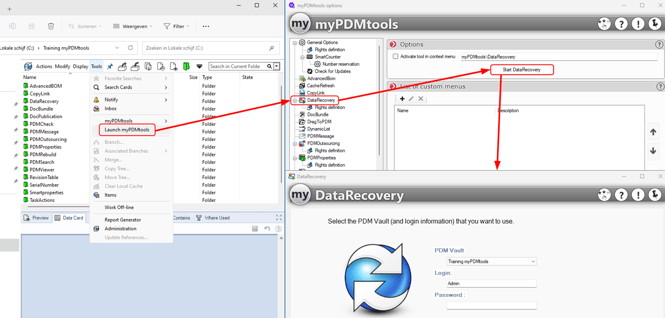
Start je proces: uitgelegd in stappen
Vanuit het algemene DataRecovery menu kan een bepaald proces worden gestart.
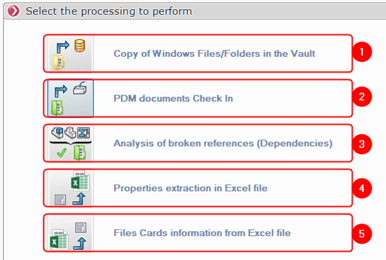
Hoe ziet dat eruit?
- Het migreren van data naar PDM
- Documenten als batch inchecken
- Analyseren van gebroken referenties
- Properties op datakaarten verzamelen in een Excel file
- Properties van een Excel file naar één of meerdere datakaarten kopiëren
De combinatie van deze verzameling aan processen, maakt dit een zeer krachtige tool!
Migreren van data
In het voorbeeld hieronder kijken we naar de mogelijkheden van het migreren van data. Met DataRecovery kun je een selectie maken van Windows folders en de subfolders (1) of een lijst gebruiken om files en folders te migreren (2). Heel eenvoudig kun je een PDM-folder selecteren (3). Hierin komt de geselecteerde folderstructuur met alle files te staan. Verder kun je bepaalde filters gebruiken voor het kopiëren van folders en files (4).
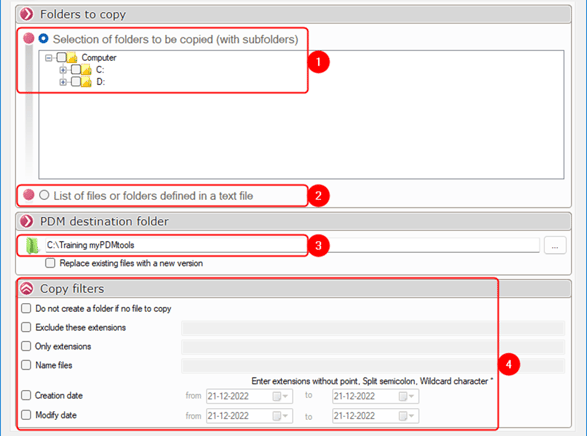
Data inchecken
Nadat de data in PDM staat, is het belangrijk dat je deze op de juiste manier incheckt. Door gebruik te maken van de check-in-functionaliteit in Datarecovery weet je zeker dat dit op de juiste manier gebeurt.
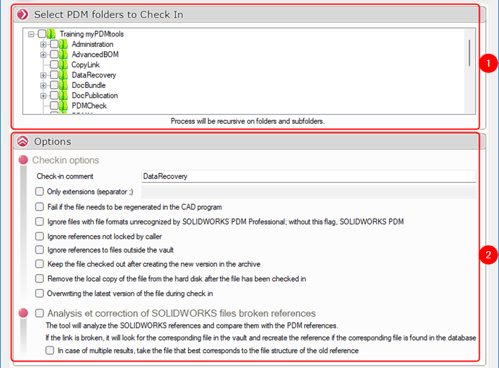
Net als in PDM kun je een folder met subfolders selecteren (1) en in één keer inchecken, deze stap is recursief en daardoor zeer stabiel. Verder zijn er met DataRecovery veel meer opties in te stellen voor het inchecken van files (2). Daarnaast worden ook de nodige referenties in SOLIDWORKS documenten bijgewerkt.
Verzamelen van variabelen
Ook het verzamelen van variabelen in een Excelfile is kinderspel, met de daarvoor bestemde optie.
Met DataRecovery kies je een specifieke folder (1) en op basis van een Exceltemplate (2) zet je alle data in een Excelfile. Deze Excelfile sla je op de gekozen locatie op (3). Met bepaalde instellingen kies je hoe er met de data in de files of folders wordt omgegaan (4).
Van Excel naar PDM
De andere kant op (van Excel naar PDM) werkt ook!
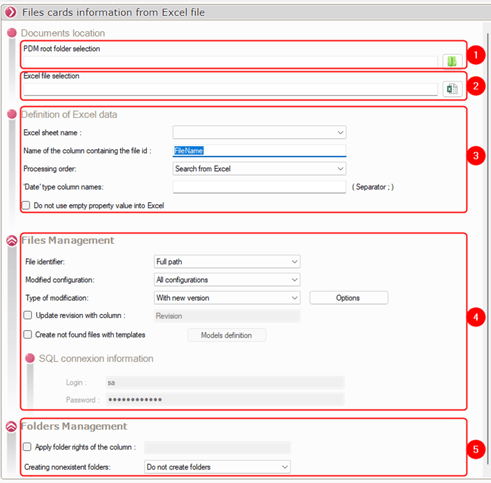
Het verschil met de vorige stap is dat je nu een folder selecteert (1) om de data naar toe te kopiëren. Dit gebeurt met een Excel file (2). Op deze manier kun je de waarden, die je zojuist geëxporteerd hebt van PDM naar Excel, makkelijk wijzigen en weer terug naar PDM kopiëren. Vervolgens kun je aangeven hoe er met deze Excel-data (3) wordt omgegaan en geef je aan hoe dit in de files (4) terecht moet komen. Ook kun je in batch-folder rechten toepassen (5).
Nieuwsgierig naar alle voordelen van myPDMtools? Bekijk de complete pagina en ontdek wat je allemaal kunt met de verschillende tools.
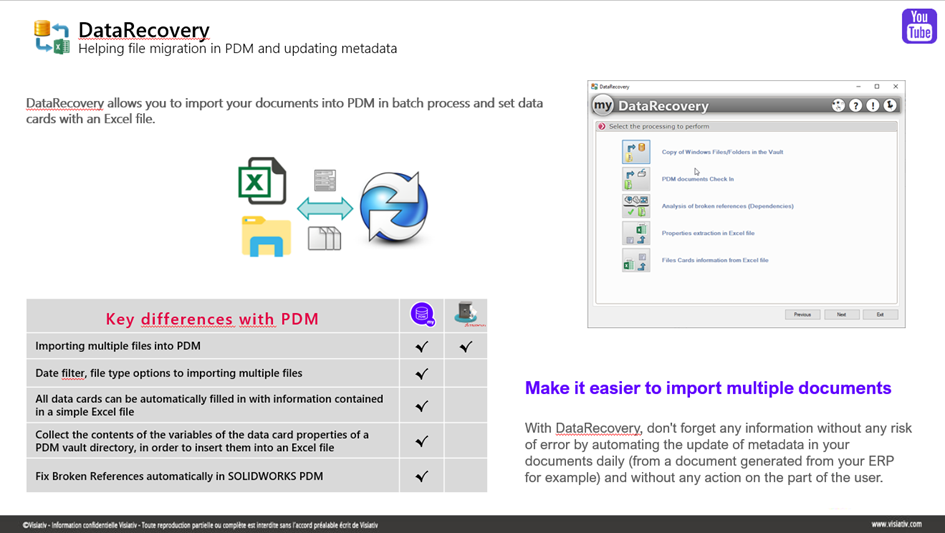
Lijkt het je wat om verder te praten over myPDMtools? Neem het initiatief en vraag een gesprek aan!
Wil je nooit onze blogs missen?