SOLIDWORKS Installatiewijzer 2023
Gefeliciteerd! Je hebt geïnvesteerd in een oplossing die je innovatiekracht flink versterkt. Hieronder vind je alle informatie die je nodig hebt om aan de slag te gaan met je SOLIDWORKS licentie.
Je hebt van ons een email gehad met daarin het licentienummer en andere details van je bestelling. Zorg dat je deze bij de hand hebt tijdens de installatie van je software.
1. Inleiding
Belangrijk: Gebruik je externe apps of partnerproducten? Dan is het slim om eerst contact op te nemen met de klantenservice van die bedrijven om te controleren of al je software compatibel is met SOLIDWORKS 2023.

Ga naar de SOLIDWORKS-website voor een lijst met systeemvereisten. Controleer of je computer nog aan deze vereisten voldoet. Je vind de vereisten op deze website.
Heb je een geldig onderhoudscontract voor SOLIDWORKS, download dan eerst de installatiebestanden van de nieuwste Service Pack. Dit staat beschreven in hoofdstuk 2 van de handleiding, genaamd "Software download".
Gebruik de gedownloade software om SOLIDWORKS te installeren. In hoofdstuk 3 van de handleiding, genaamd "Installatie van SOLIDWORKS", vind je instructies over hoe je dit moet doen.
2. Software download
Ga naar deze pagina om de software te downloaden. Kies de juiste jaarversie en service
pack (1) en klik op download (2):
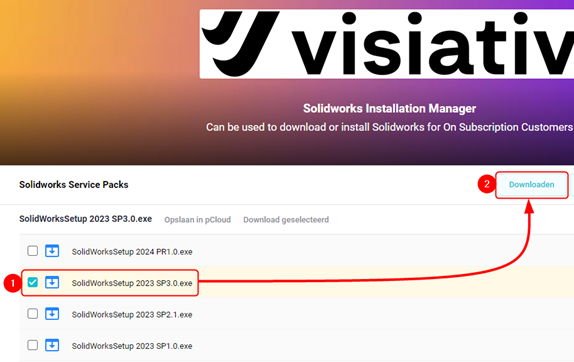
Ga naar de Downloads in Windows verkenner. Dubbelklik op het .exe bestand om te openen:
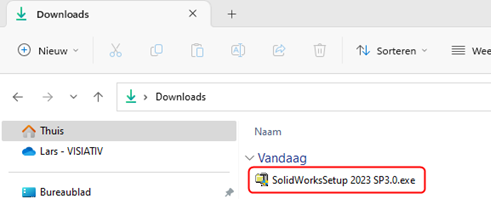
Selecteer Unzip en wanneer alle bestanden uitgepakt zijn, klik op OK.
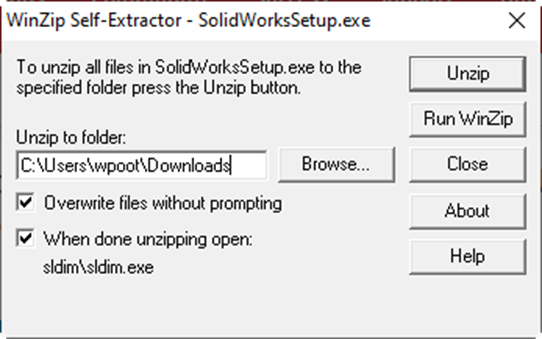
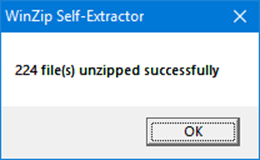
Als de SOLIDWORKS Installation Manager is opgestart, kies de optie Download and Share all files en klik op Next.
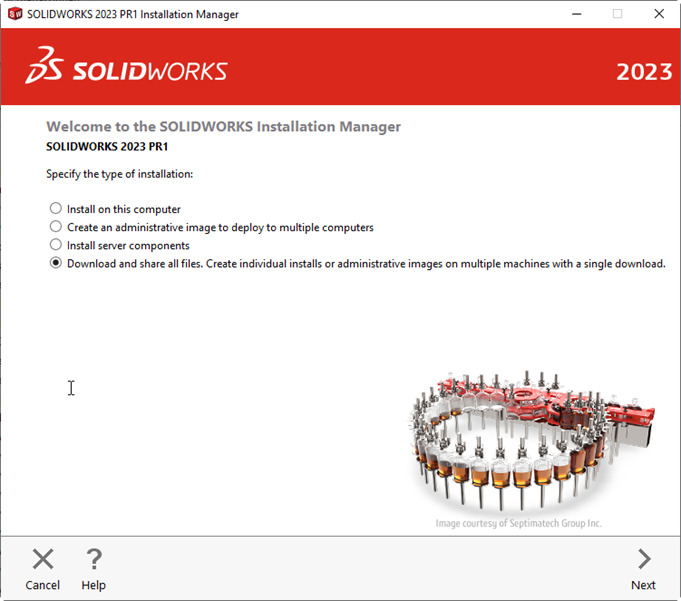
Voer het SOLIDWORKS serienummer in en klik op Next.
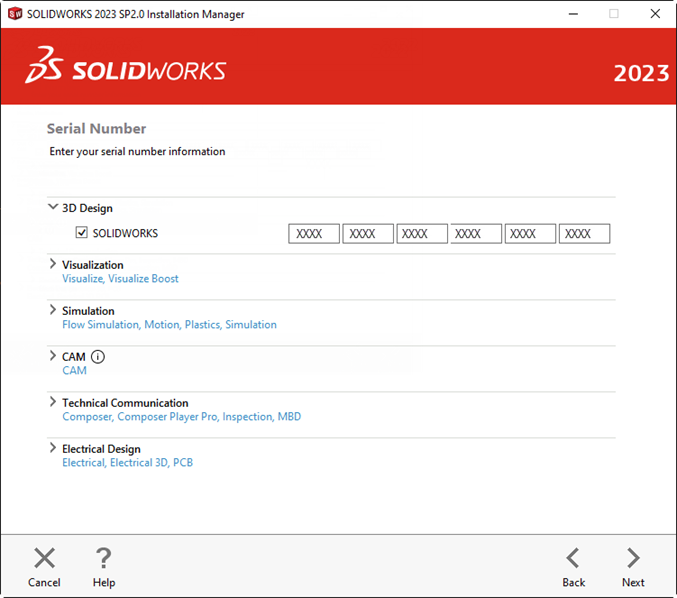
Klik op CHANGE om de Download Options aan te passen indien nodig.
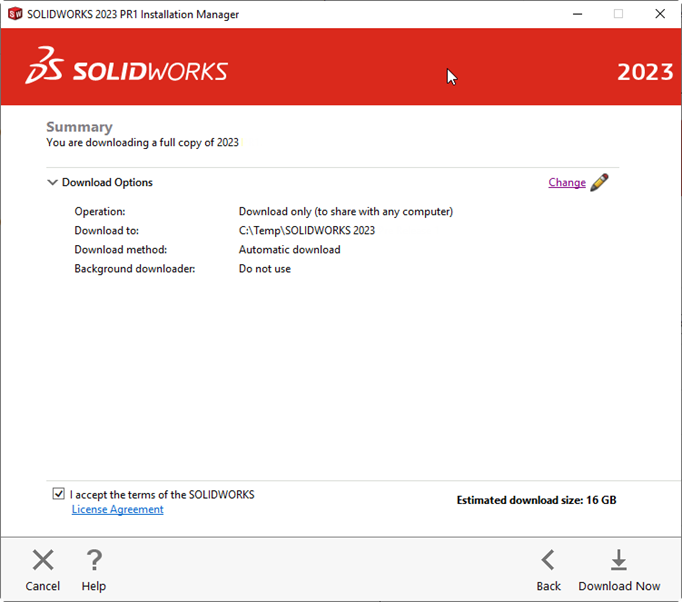
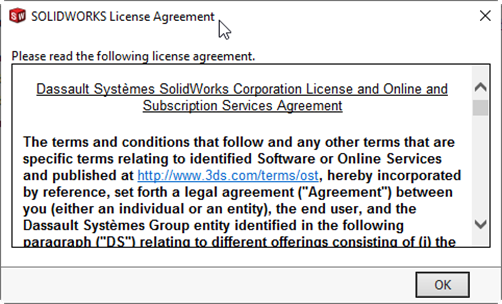
Vink “I accept the terms of the SOLIDWORKS License Agreement” aan om akkoord te gaan met de licentieovereenkomst van SOLIDWORKS.
Klik op Download Now om het downloadproces te starten.
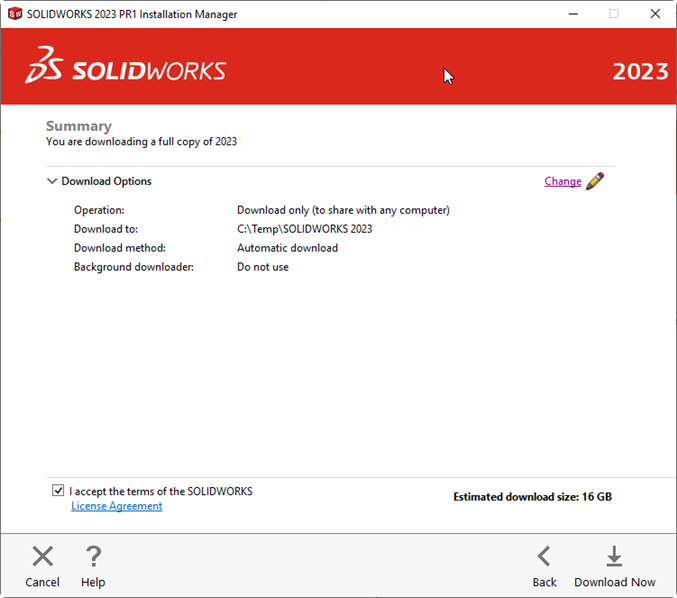
Wanneer het downloaden is voltooid, kopieer deze map op een externe schijf of op het netwerk, zodat je collega's er ook gebruik van kunnen maken.
Voer de installatie uit vanaf de lokale schijf en niet vanaf het netwerk.
Om de SOLIDWORKS Installation Manager te starten, klik met de rechtermuisknop op "setup.exe" in de map en selecteer "Als Administrator uitvoeren". Als je geen beheerdersrechten hebt, stop dan met de installatie.
Ga verder naar hoofdstuk 3 voor het vervolg van de installatie van SOLIDWORKS.
3.Installatie van SOLIDWORKS
Selecteer in de Installation Manager de optie Individual (Install on this computer) en klik op Next.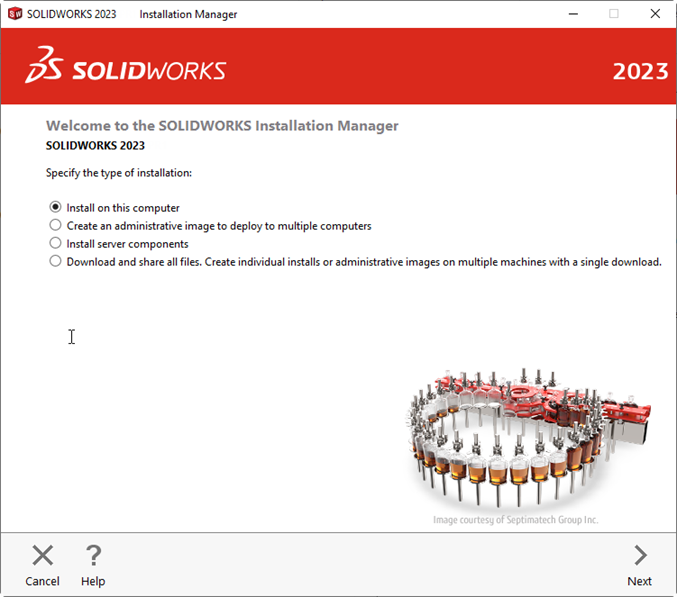
Vul het SOLIDWORKS serienummer in en klik op Next.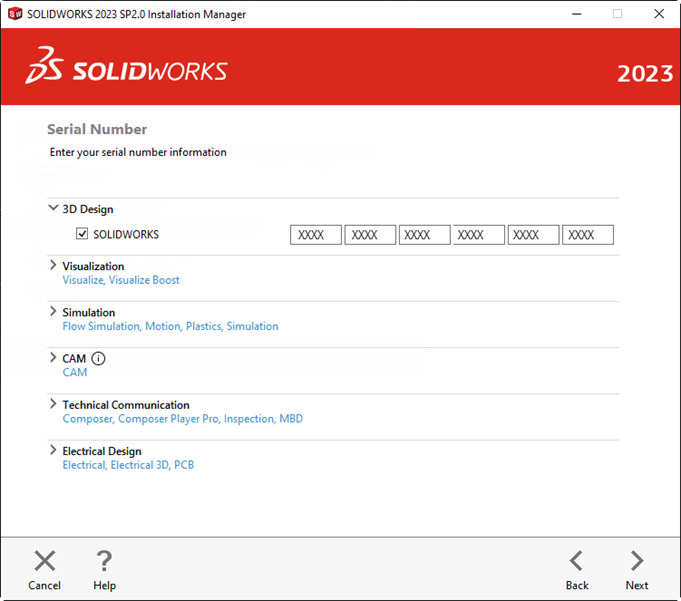
Heb je meerdere SOLIDWORKS-producten hebt met afzonderlijke serienummers, zoals:
- SOLIDWORKS Visualize
- SOLIDWORKS Flow Simulation
- SOLIDWORKS Motion
- SOLIDWORKS Plastics
- SOLIDWORKS Simulation
- SOLIDWORKS CAM
- SOLIDWORKS Composer
- SOLIDWORKS Inspection
- SOLIDWORKS MBD
- SOLIDWORKS Electrical
- SOLIDWORKS PCB
Vink deze dan aan en vul de bijbehorende serienummers in.
Als je de melding "Newer Version Available" ziet, betekent dit dat er een nieuwe versie beschikbaar is. In dat geval adviseren we je om deze nog niet mee te nemen in de installatie als je een volledig nieuwe installatie uitvoert. Selecteer dan "No, I'd like to continue installing SOLIDWORKS..." en klik op "Next".
Als je wel de nieuwere versie wilt installeren, moet je eerst alle installatiebestanden van het laatste servicepack downloaden voordat je SOLIDWORKS opnieuw installeert. Raadpleeg hoofdstuk 2 voor meer informatie hierover.
Klik vervolgens op "Next" om door te gaan.
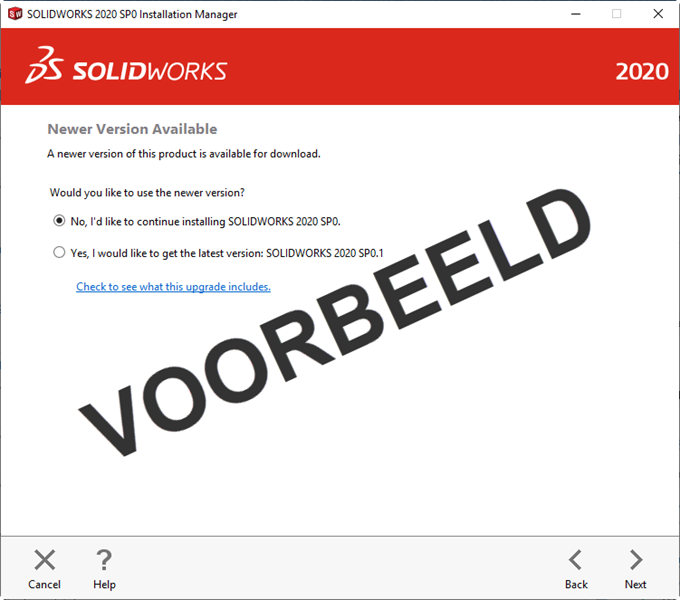
Voer je een nieuwe installatie van SOLIDWORKS uit, dan zal SOLIDWORKS automatisch starten met een nieuwe installatie.
Als er al een oudere versie van SOLIDWORKS is geïnstalleerd, heb je twee opties:
-
"Create a new installation of SOLIDWORKS": Hiermee installeer je een nieuwe installatie naast de bestaande versie. Dit is handig als je beide versies wilt behouden en naast elkaar wilt gebruiken.
-
"Upgrade": Hiermee kun je de bestaande installatie vervangen of upgraden naar de nieuwe versie. Dit is handig als je de oudere versie niet meer nodig hebt en wilt overstappen naar de nieuwe versie.
Maak je keuze tussen de twee opties en klik op "Next" om door te gaan.
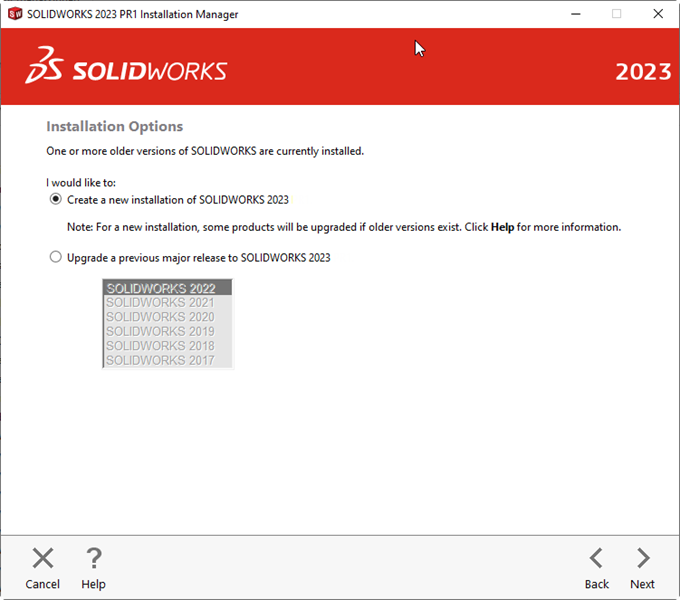
In de volgende stap kun je de installatie-instellingen aan te passen als dat nodig is.
Als je iets wilt veranderen in de instellingen, klik dan op "CHANGE". Hier kun je de gewenste aanpassingen maken. Maar als je tevreden bent met hoe het nu is, klik dan op "Install Now" om SOLIDWORKS te installeren.
Na het aanpassen van de instellingen kun je telkens op "Back to Summary" klikken.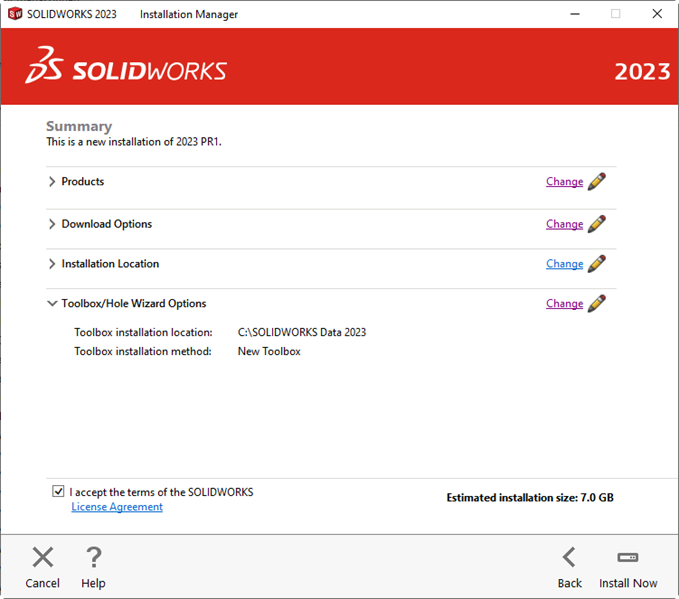
Products:
Hier zie je een overzicht van alle componenten van SOLIDWORKS die geïnstalleerd worden.
Download Options:
Hier kun je de downloadinstellingen en het pad instellen waar SOLIDWORKS geïnstalleerd wordt.
Installation Location:
Dit is de locatie waar SOLIDWORKS geïnstalleerd wordt. Als er meerdere versies van SOLIDWORKS op het systeem aanwezig zijn, kun je de locatie wijzigen.
Toolbox/Hole Wizard Options:
Hier kun je de Toolbox-instellingen configureren. Als je een bestaande installatie van SOLIDWORKS upgrade, kun je ervoor kiezen om de Toolbox-locatie te verwijzen naar de bestaande Toolbox-locatie op lokaal of op de server, zodat de Toolbox ook geüpgraded wordt naar de nieuwe release.
Electrical Options:
Voor meer informatie over het installeren van SOLIDWORKS Electrical kun je contact opnemen met Visiativ.
Products:
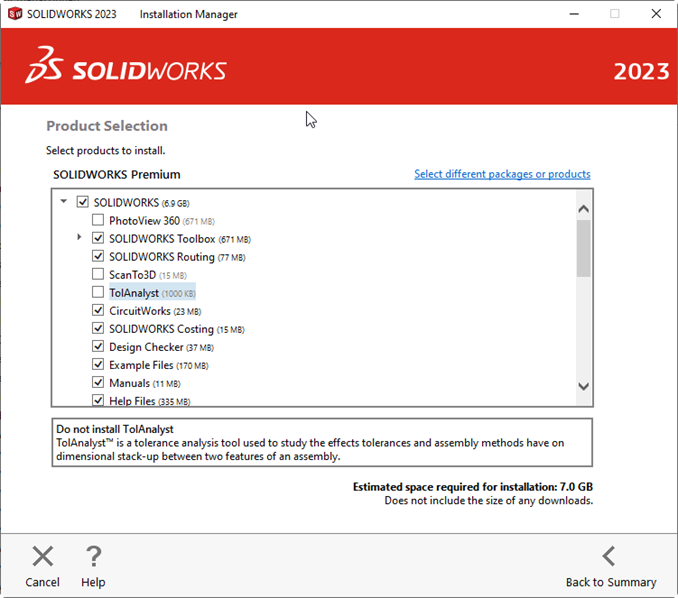
Download Options:
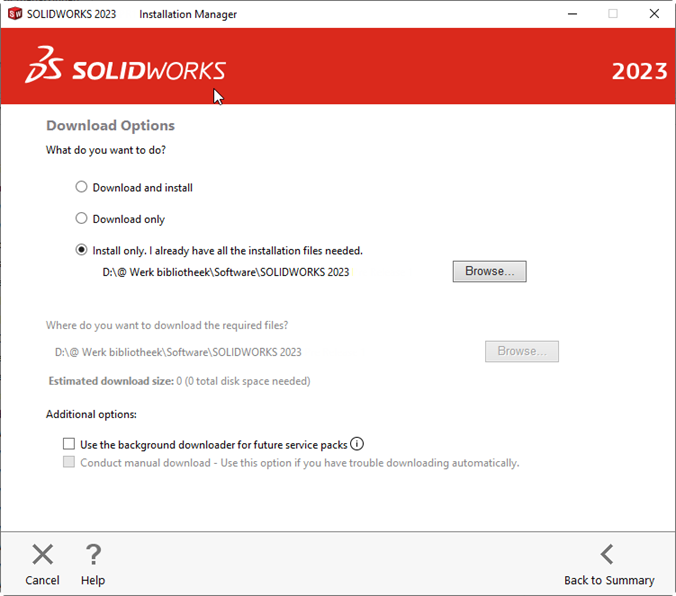
Installation Location:
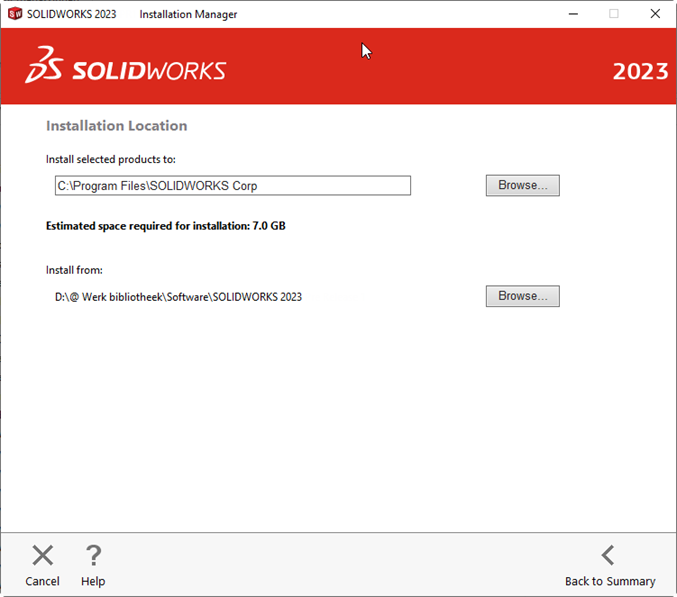
Toolbox/Hole Wizard Options:
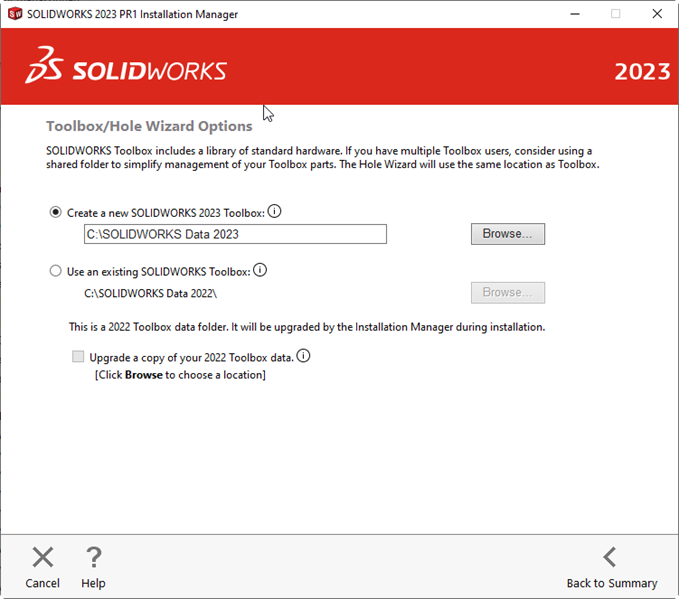
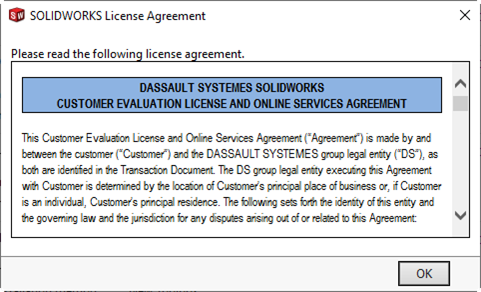
Vink “I accept the terms of the SOLIDWORKS License Agreement” aan om akkoord te gaan met de licentieovereenkomst van SOLIDWORKS.
Klik op Install Now om SOLIDWORKS te installeren.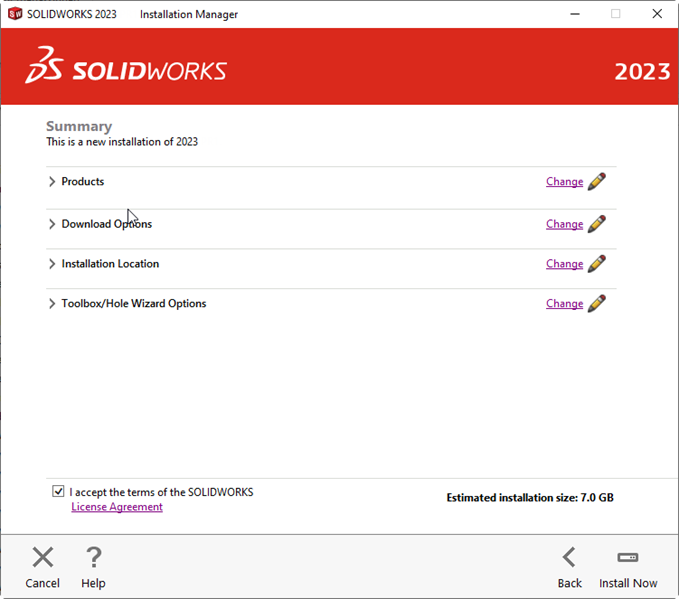
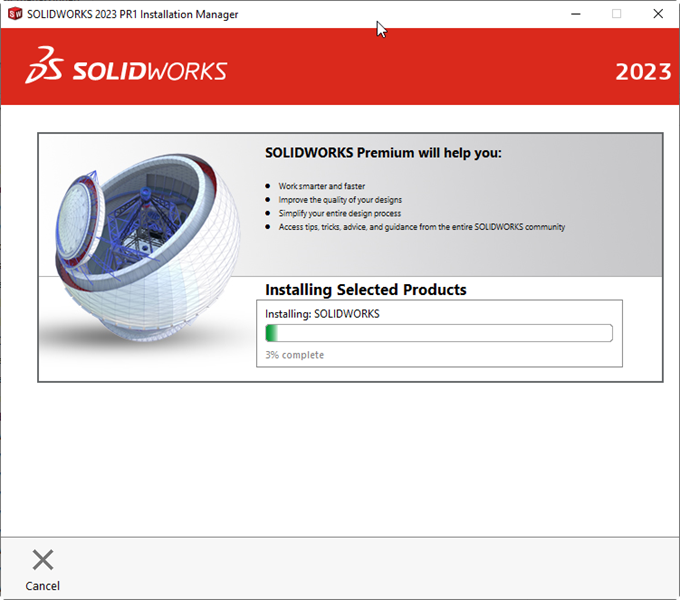
Wanneer de installatie is voltooid, klik op Finish.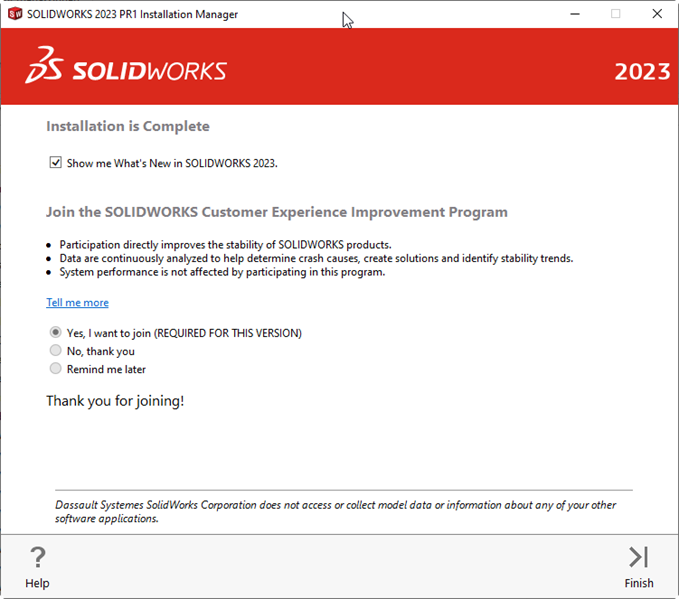
4. Activatie van SOLIDWORKS
Bij de eerste keer opstarten van SOLIDWORKS na de installatie, word je gevraagd om SOLIDWORKS te activeren.

De SOLIDWORKS Product Activation wizard verschijnt, klik op Next.
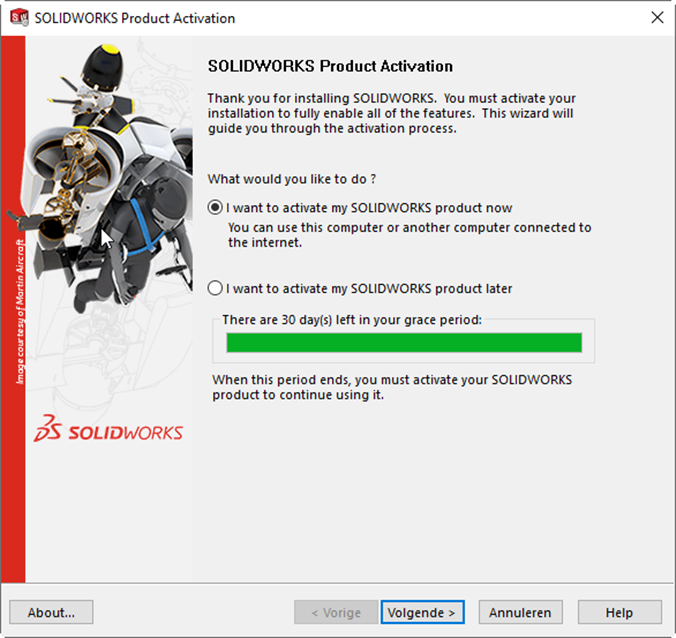
Je activeert SOLIDWORKS via het internet of door een e-mail te sturen. Als je ervoor kiest om via het internet te activeren, dan wordt de activatie toegepast op de computer waarop SOLIDWORKS is geïnstalleerd. Activeer je met een e-mail, dan kun je meerdere computers activeren.
Met een directe internetverbinding kan je nu automatisch de SOLIDWORKS licentie(s) activeren.
Klik op de knop Select All om alle beschikbare producten te selecteren en klik vervolgens op Next.
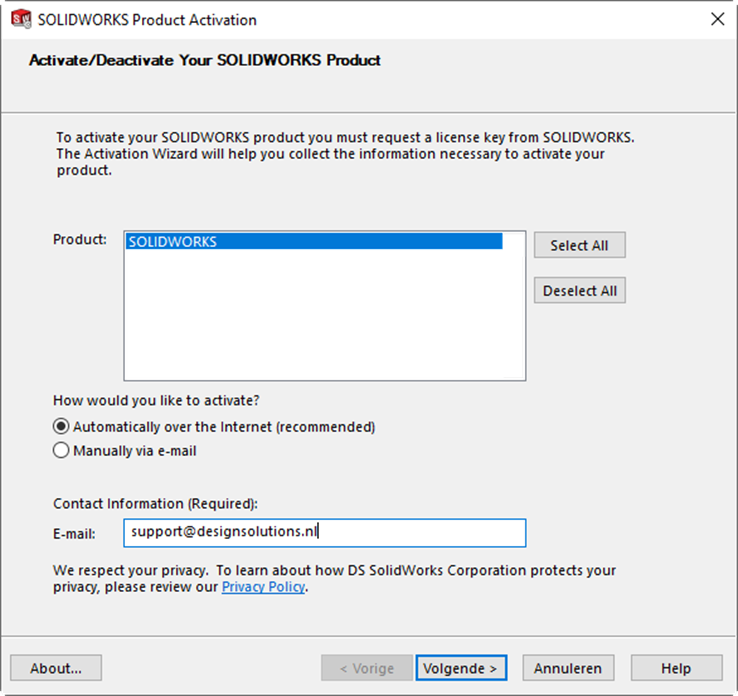
SOLIDWORKS is geactiveerd op deze computer, klik op Finish.
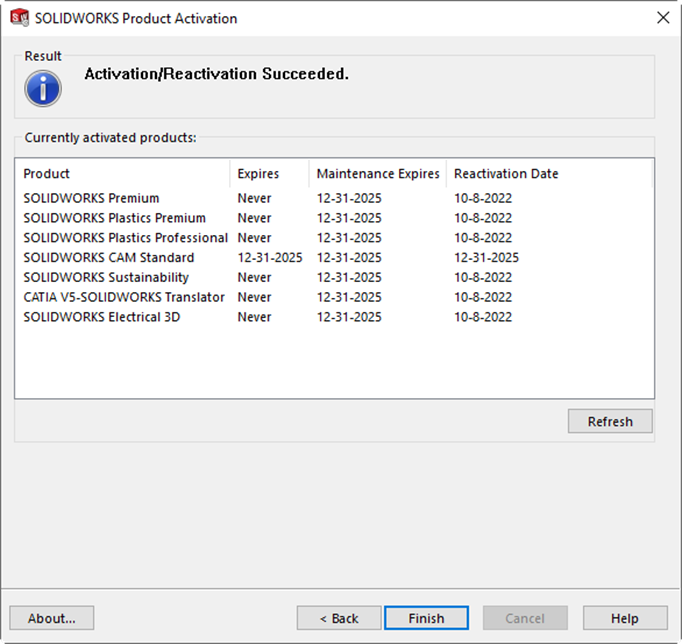
Zonder directe internetverbinding, dien je met de optie “Manually via e-mail” een aanvraag in bij SOLIDWORKS.
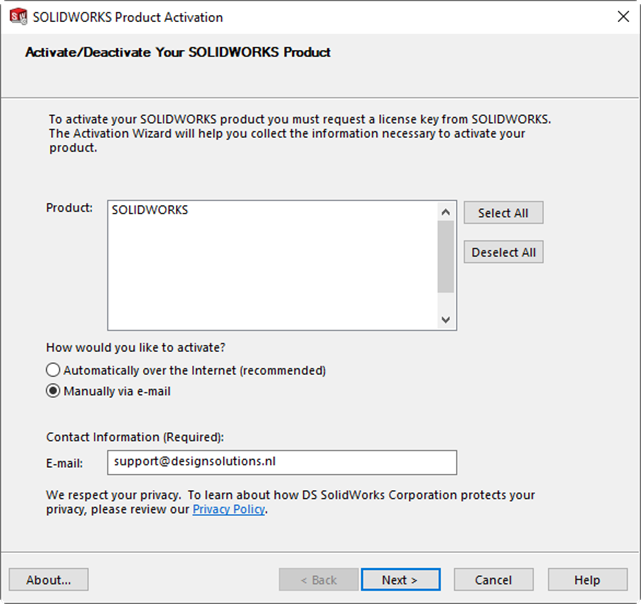
Volg de onderstaande 3 stappen:
1 Klik op Save om een activatiebestand aan te maken.
2 E-mail dit bestand naar activation@solidworks.com.
3 Klik op Open om het bestand wat SOLIDWORKS je heeft toegestuurd in te lezen.
Klik op Next.
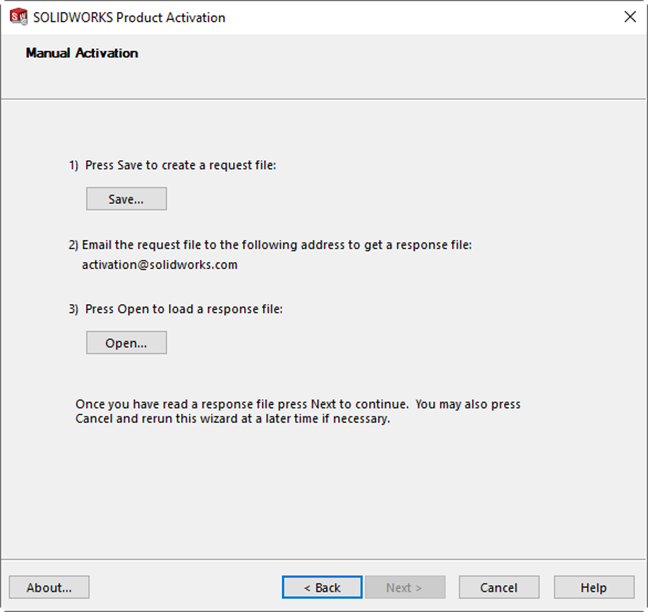
SOLIDWORKS is geactiveerd op deze computer, klik op Finish.
SOLIDWORKS is geactiveerd en wordt opgestart.
5. Activatie van Xpress Products
In SOLIDWORKS zijn de Xpress producten gratis, maar moeten ze wel eerst worden geactiveerd. Kies bijvoorbeeld DriveWorksXpress.
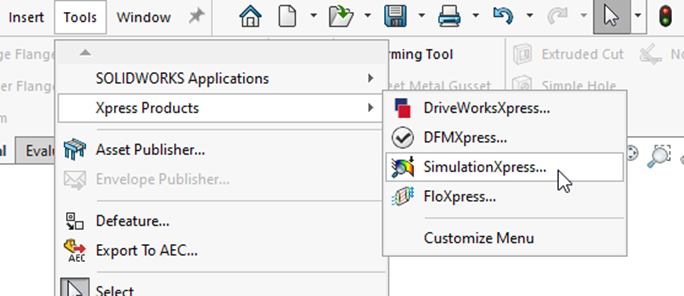
Klik vervolgens op de My.SOLIDWORKS/xpress link.
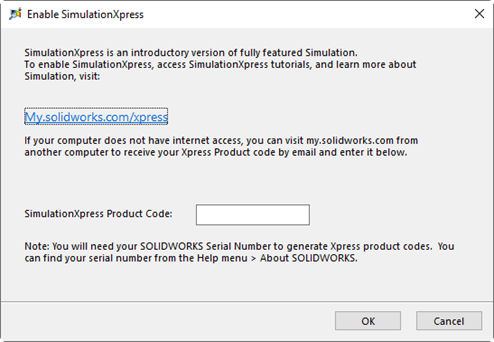
Klik op Log in om met je SOLIDWORKS Customer Portal account in te loggen of klik op Create an account om er een aan te maken. Log daarna in.
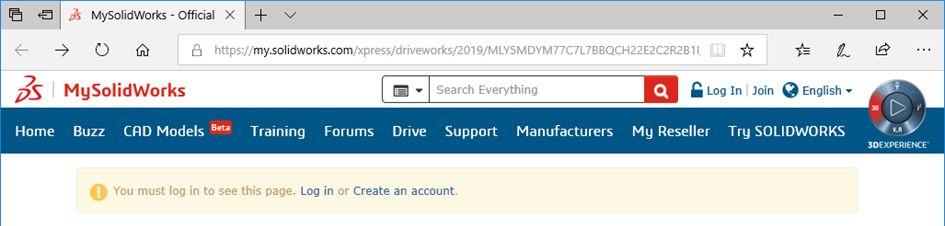
Vul het e-mailadres en wachtwoord in en klik op Log in.
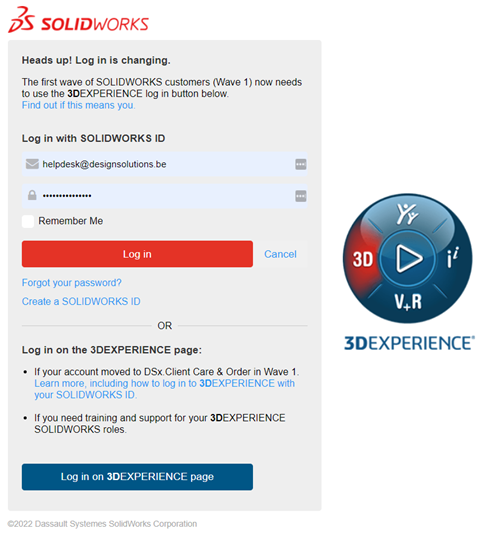
Selecteer de activation code en kopieer deze met Ctrl-C.
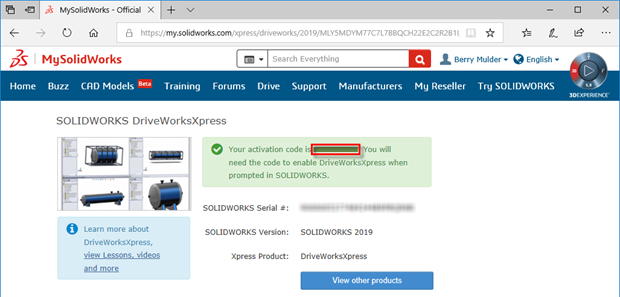
Plak deze code met Ctrl-V in het invulveld in SOLIDWORKS en klik op OK.
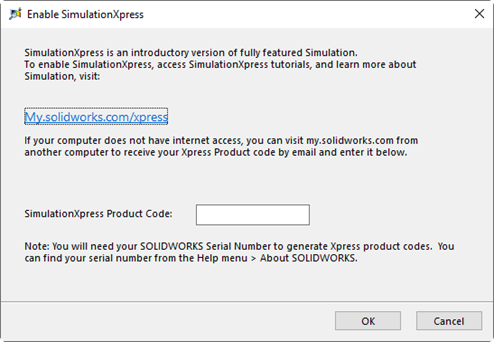
De SOLIDWORKS Xpress add-in is geactiveerd en wordt geladen.
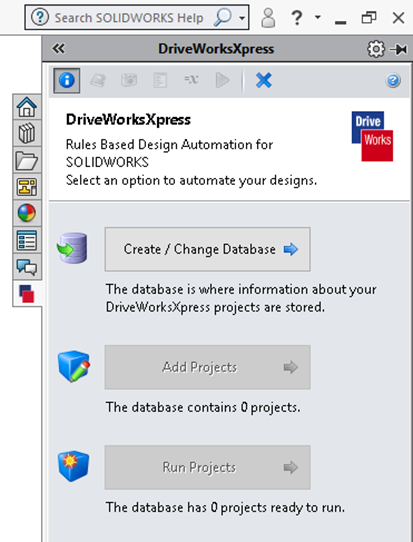
Dat was het!
Je hebt de volledige installatie doorlopen en kunt de software nu gebruiken.
Wil je nooit onze blogs missen?


-1.png?width=300&height=225&name=whitepaper%20-%20virtual%20twins%20(1)-1.png)


