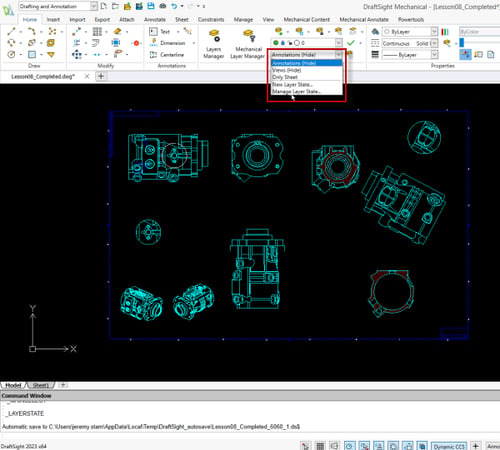Werk sneller in DraftSight met Mouse Gestures en Keyboard shortcuts
In een eerder blog artikel hebben we je verteld waarom je de overstap moet maken van AutoCAD naar DraftSight. Belangrijke reden: alle AutoCAD licenties worden begin augustus 2022 op naam gezet. Daardoor kan je een AutoCAD licentie niet meer delen met andere gebruikers. In tegenstelling tot de DraftSight Enterprise en Enterprise Plus netwerklicenties. Bovendien is DraftSight net zo gebruiksvriendelijk en betaalbaarder.
In dat eerdere blogartikel lieten we je ook zien dat DraftSight een aantal van dezelfde gebruiksgemakken kent van SOLIDWORKS. Twee ervan zijn het gebruik van Mouse Gestures en Keyboard shortcuts. Beide stellen je in staat om veelgebruikte commando’s sneller te activeren. Denk hierbij aan de Line of Save commando’s.
In dit artikel ga ik je meer vertellen over het gebruik van Mouse Gestures en Keyboard shortcuts in DraftSight.
Mouse Gestures
Wat zijn Mouse Gestures?
Gebruikers zoeken steeds naar manieren om sneller te werken met CAD software. In DraftSight kun je net als in SOLIDWORKS gebruik maak van Mouse Gestures. Die stellen jou in staat om met je muis snel een commando te activeren. Of je nu een bestand wilt saven of de Line commando wilt activeren, beide kun je als Mouse Gesture instellen in DraftSight.
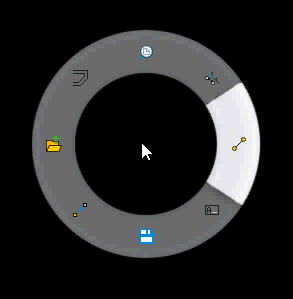
De Mouse Gestures zijn in feite een verzameling van commando’s die jij als gebruiker veel gebruikt die je kan bereiken via de Mouse Gestures wheel. Je roept de commando’s op door een gebaar te maken met je muis.
Hoe maak je gebruik van Mouse Gestures?
Het gebruiken van deze Mouse Gestures is erg eenvoudig. Het enige wat je hoeft te doen is het volgende:
- Klik en houd je rechtermuisknop vast, sleep vervolgens met je muis. De Mouse Gestures wheel komt nu in beeld op je scherm.
- Kies je commando door je muis te slepen naar het commando dat jij wilt gebruiken.
- Laat vervolgens je rechtermuisknop los. Je commando is nu geactiveerd.
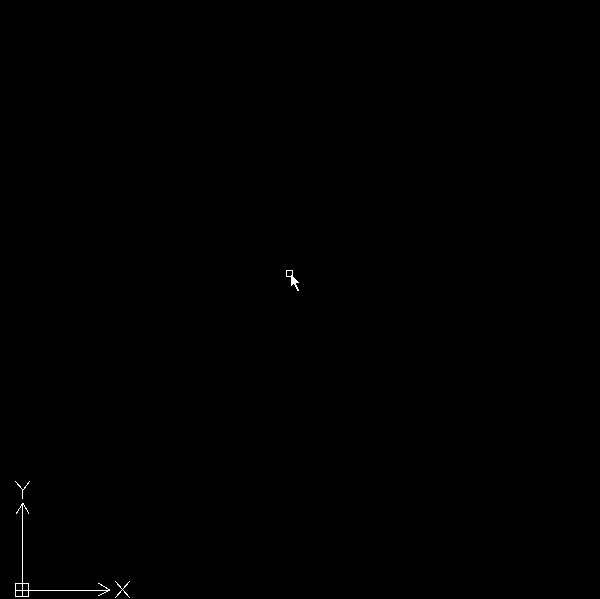
Hoe customize jij je eigen Mouse Gestures?
Uiteraard zijn Mouse Gestures het interessantst voor je wanneer je als gebruiker zelf je favoriete commando’s kan instellen. Het mooie is dat dat in DraftSight kan!
Je past de Mouse Gestures als volgt aan:
- Zorg dat de Drafting and Annotation workspace is geactiveerd.
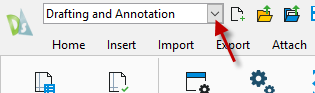
- Vervolgens ga je naar het tablad Manage en klik je op Mouse Gestures.
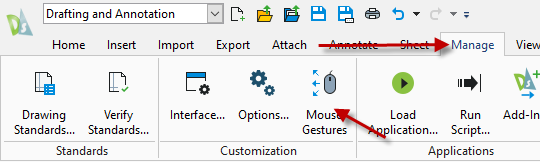
- Zoek naar een commando dat je wilt toewijzen aan een Mouse Gesture.
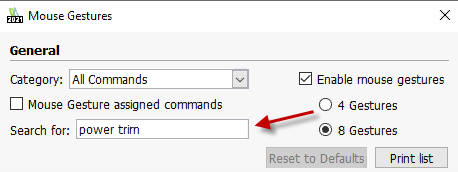
- Kies vervolgens in de kolom Select aan welk gebaar je hem wilt toewijzen.
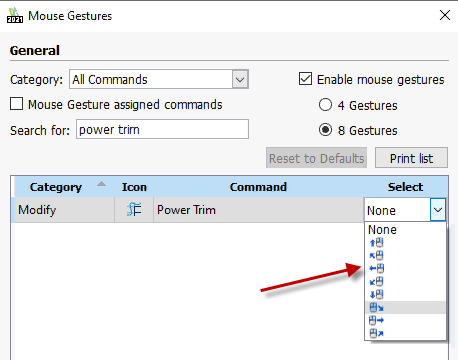
- Druk vervolgens op OK onderin het venster om je wijziging(en) toe te passen.
Gebruik eventueel het vinkje Mouse Gesture assigned commands om te zien welke Mouse Gestures er al zijn toegewezen.
In de screenshots hierboven heb je wellicht al gezien dat je ook kunt bepalen hoeveel Mouse Gestures er in het wiel zichtbaar moeten zijn. Je hebt hier de keuze uit 4 of 8 Gestures.
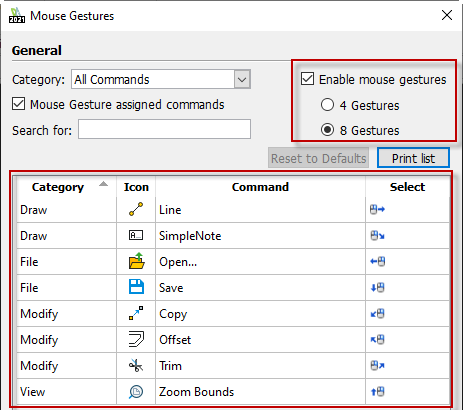
Keyboard shortcuts
Naast Mouse Gestures om commando’s sneller te activeren, kun je zoals ik in het begin schreef ook gebruik maken van Keyboard Shortcuts in DraftSight, net als in SOLIDWORKS.
Wat zijn Keyboard shortcuts?
Bijna iedereen kent wel de keyboard shortcut CTRL + S om bestanden op te slaan, maar voor de goede verstaander: keyboard Shortcuts zijn dus een combinatie van toetsen op je toetsenbord om een commando te activeren, zonder dat daar een muisklik aan te pas komt.
Meestal maak je bij dergelijke shortcuts gebruik van speciale toetsen op je toetsenbord. We hebben het hier dan bijvoorbeeld over de CTRL, Shift of Alt knop. Dit kan gepaard gaan met een letter of cijfer op je toetsenbord.
Welke Keyboard shortcuts bestaan er in DraftSight en hoe definieer je ze zelf?
DraftSight heeft een aantal voor gedefinieerde shortcuts. Die shortcuts vind je als volgt:
- Ga naar het tablad Manage onder de Drafting and Annotation Klik daar op Interface…
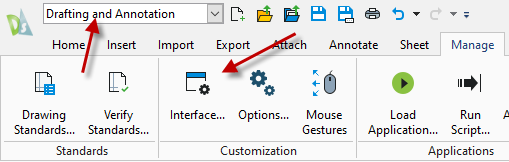
- In het venster dat verschijnt klik je op Keyboard.
- Vervolgens ga je naar Shortcut Keys door Keyboard Shortcuts met het plusje open te klappen.
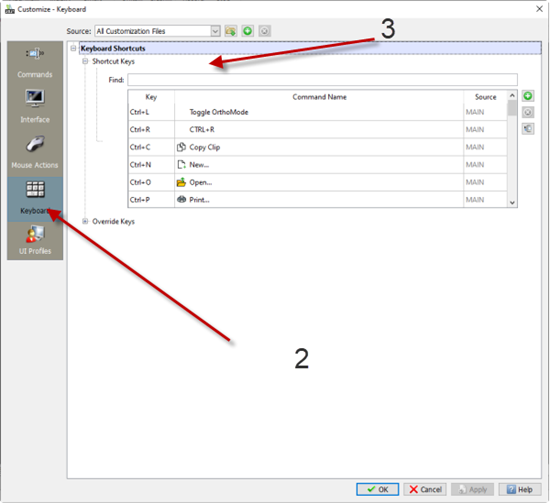
In het volgende lijstje staan alle Keyboard Shortcuts opgesomd. Wanneer je dus deze toetscombinaties gebruikt tijdens het werken in DraftSight, kun je deze commando’s activeren.
Als je zelf een Keyboard shortcut wil toevoegen, gebruik dan de volgende stappen:
- Klik op de knop Add, dat is het groene plustekentje. Hierdoor wordt er een nieuwe regel toegevoegd.
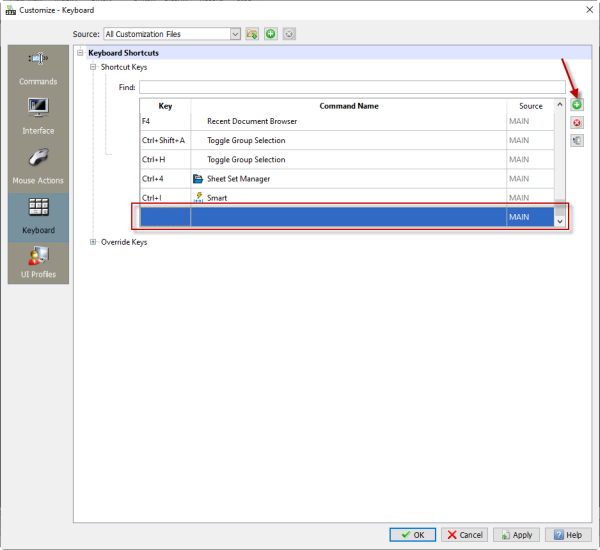
- Kies eerst de toetsencombinatie die je wilt gebruiken. Bijvoorbeeld ‘CTRL + I’. Houd deze toetsencombinatie ingedrukt wanneer je deze daaraan wilt toevoegen.
- Kies vervolgens een Commando uit de drop down lijst in de kolom Command Name.
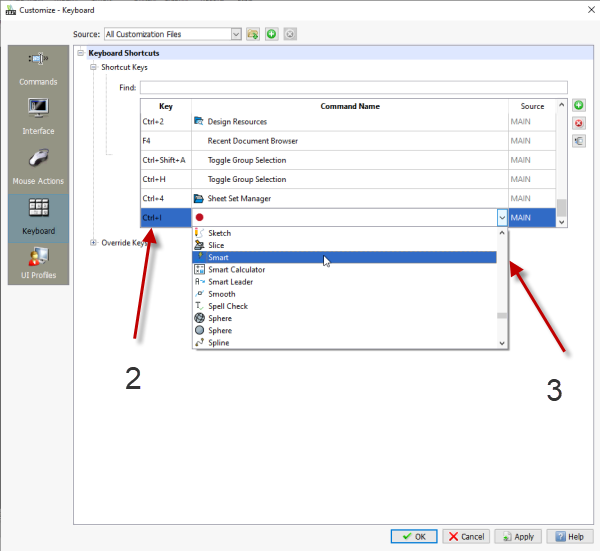
- Druk nu op OK onderaan, sluit het venster en test je toetsencombinatie eens uit in een CAD tekening!
Succes met deze twee handige tips om efficiënter te werken met DraftSight. Houd ons blog in de gaten want we hebben nog wat DraftSight artikelen in de pijplijn zitten. Of schrijf je in voor onze nieuwsbrief en je ontvangt regelmatig een email met een overzicht van onze recente blogs.
Wil je nooit onze blogs missen?


-1.png?width=300&height=225&name=whitepaper%20-%20virtual%20twins%20(1)-1.png)