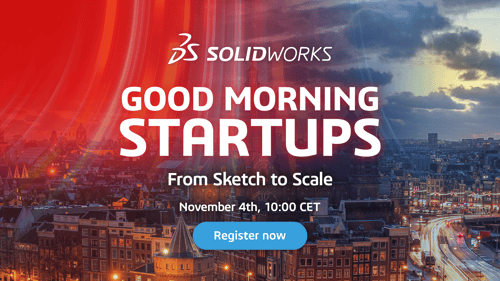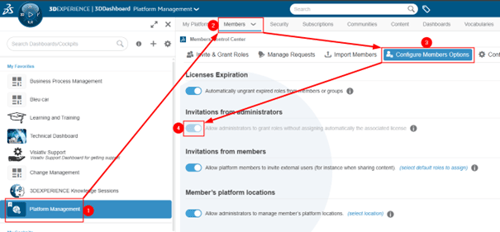Windows Update overschrijft mijn grafische-kaartdriver voor SOLIDWORKS. Help!
Windows 10 is een goed besturingssysteem dat prettig werkt, zeker met een SSD-schijf. Toch steekt er regelmatig een verschijnsel de kop op dat hinderlijk is voor SOLIDWORKS. Elke Windows update kan mijn grafische-kaartdriver overschrijven waardoor SOLIDWORKS een foutmelding geeft. In dit blogartikel lees je hoe je dit probleem oplost.
Hoe herken je het probleem?
De eerste indicatie van het probleem is wanneer bij het opstarten van SOLIDWORKS een pop-up verschijnt met de melding ‘Check Your System’.
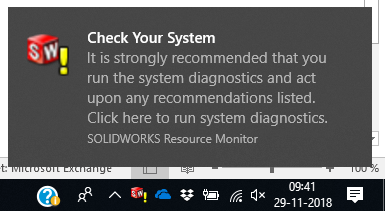
Klik op deze pop-up om SOLIDWORKS Resources te openen. Klik vervolgens op het ‘het huisje’ in de task pane aan de rechterkant van je scherm en kies ‘SOLIDWORKS Rx.’ Dit is de veelzijdige analyse-tool van SOLIDWORKS.
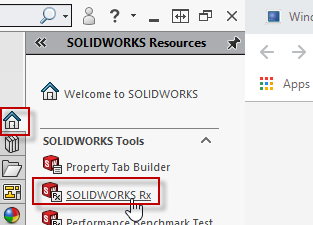
Klik nu op ‘Diagnostics.’ Bij Diagnostic Results zie je nu waarschijnlijk staan: ‘Your graphics card is supported, but the driver in use has not been tested.’ Dit betekent dat er een niet-ondersteunde driver is geïnstalleerd. Waarschijnlijk heeft Windows Update de nieuwste driver geïnstalleerd die nog niet compatibel is met SOLIDWORKS.
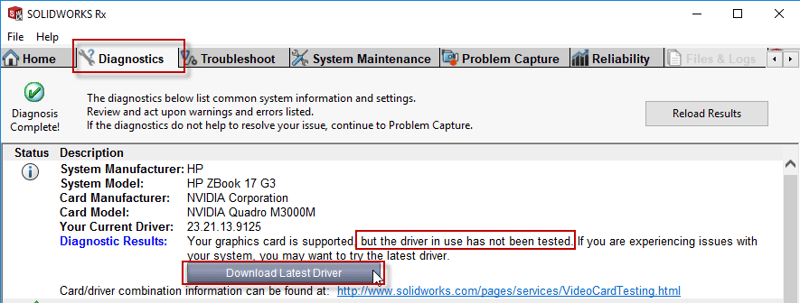
Klik op de knop ‘Download Latest Driver’ om de meeste recente driver die SOLIDWORKS ondersteunt te downloaden. Dit is echter een tijdelijke oplossing, want de volgende Windows Update zal deze automatisch vervangen door de nieuwe, niet-ondersteunde driver. Gelukkig is dit te voorkomen!
De oplossing: schakel automatische updates van je grafische-kaartdriver uit
Er zijn meerdere manieren om het updaten van álle drivers uit te zetten. Uiteraard is dat niet de bedoeling. Je wilt alleen het updaten van de grafische-kaartdriver blokkeren. Hoe? Met de volgende twee stappen:
Waarschuwing: volg deze stappen alleen als je voldoende kennis hebt van Windows Computerbeheer. Twijfels of geen rechten? Neem contact op met je IT-afdeling.
Stap 1: Hardware id’s
Zoek de hardware id’s op van je grafische kaart. Open een Windows verkennersessie en kies ‘Deze pc’ en kies ‘Beheren’ via de rechtermuisknop.
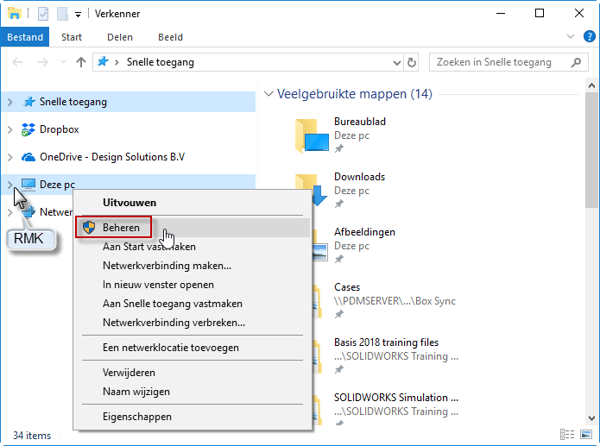
- Klik op ‘Apparaatbeheer’ in computerbeheer.
- Kies ‘Beeldschermadapters’
- Selecteer met de rechtermuisknop ‘Eigenschappen’ van je grafische kaart.
- Klik op ‘Details’
- Kies ‘Hardware-id’s als Eigenschap
- Houd dit venster open en ga naar de volgende stap.
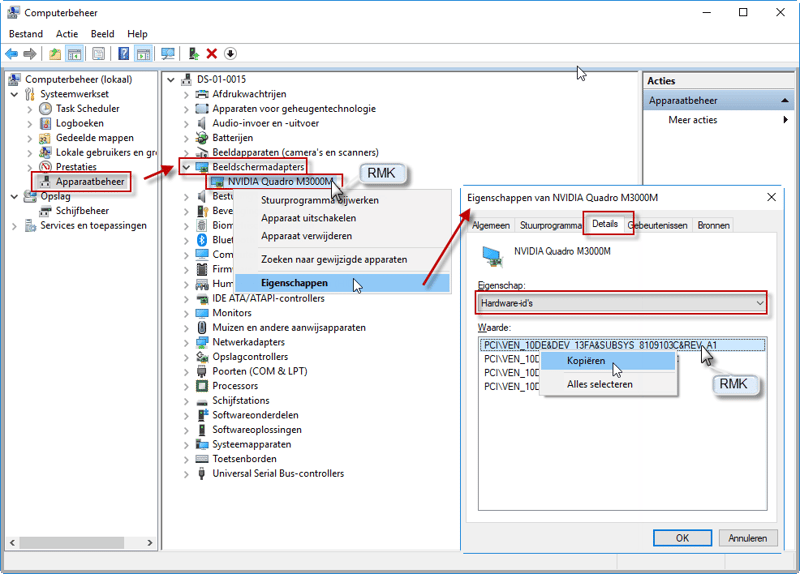
Stap 2: ’Editor voor lokaal groepsbeleid’
Druk op de Windows-toets of op de Windows searchfunctie en typ in: ‘gpedit.msc’.
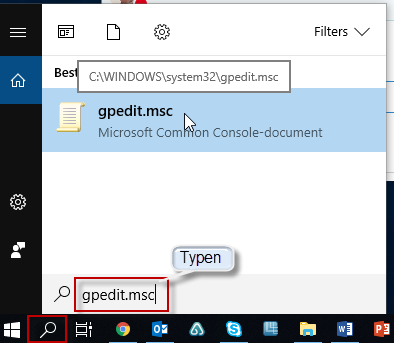
Druk op de ‘Enter’-toets of klik op het getoonde Windows programma. 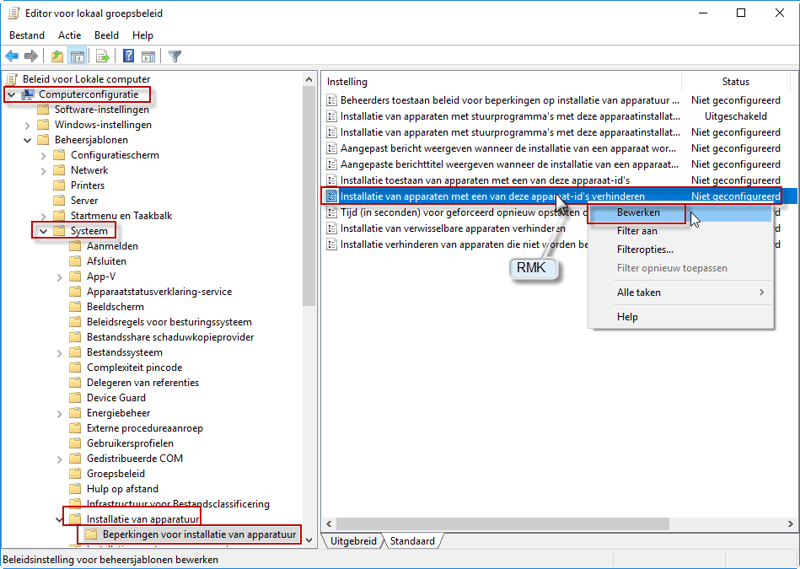
In de pop-up die verschijnt selecteer je vervolgens:
- Computerconfiguratie
- Systeem
- Installatie van apparatuur
- Beperkingen voor installatie van apparatuur
- Installatie van apparaten met een van deze apparaat ID’s verhinderen
- En via de rechtermuisknop tenslotte ‘Bewerken’
In het venster ‘Installatie van apparaten met een van deze apparaat id’s verhinderen’ klik je op ‘Ingeschakeld’ en vervolgens op ‘Weergeven’.
In de pop-up ‘Inhoud weergeven’ plak je de ‘Hardware-id’s’ van het ‘Details’-scherm van je grafische kaart (zie Stap 1).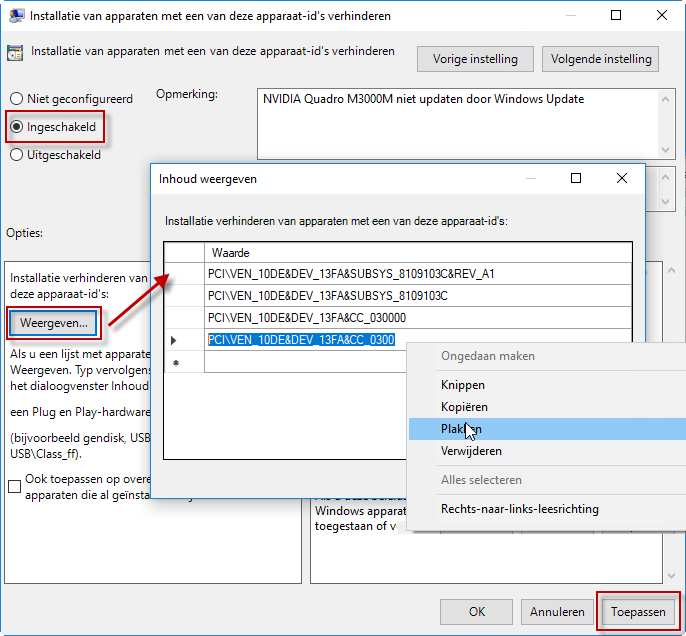
Vul bij ‘Opmerking’ jouw omschrijving in en sluit af met ‘Toepassen’. 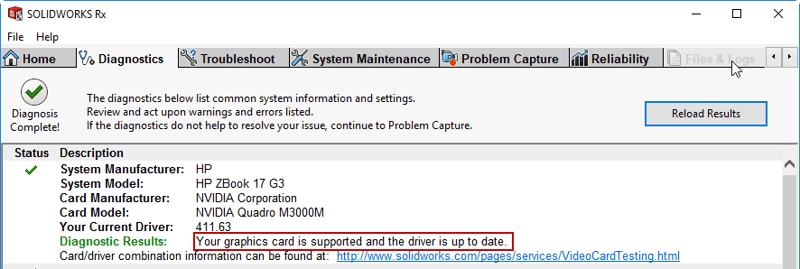
Conclusie
Windows Update zal niet meer automatisch je grafische kaart driver bijwerken naar een niet-geteste versie. Wanneer je nu handmatig jouw grafische kaart driver bijwerkt met SOLIDWORKS Rx blijft je driver up-to-date voor SOLIDWORKS. Dat scheelt weer een heleboel ergernis.
Wil je nooit onze blogs missen?


-1.png?width=300&height=225&name=whitepaper%20-%20virtual%20twins%20(1)-1.png)