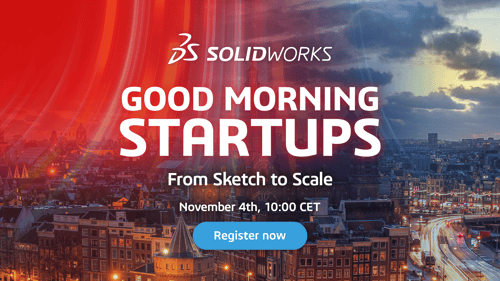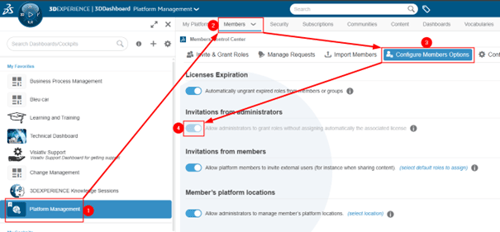Foutmelding bij het starten van SOLIDWORKS vanuit 3DEXPERIENCE
Soms kan het gebeuren dat bij het starten van SOLIDWORKS via het 3DEXPERIENCE-platform de melding "Unable to retrieve install data" verschijnt. SOLIDWORKS opent dan niet.
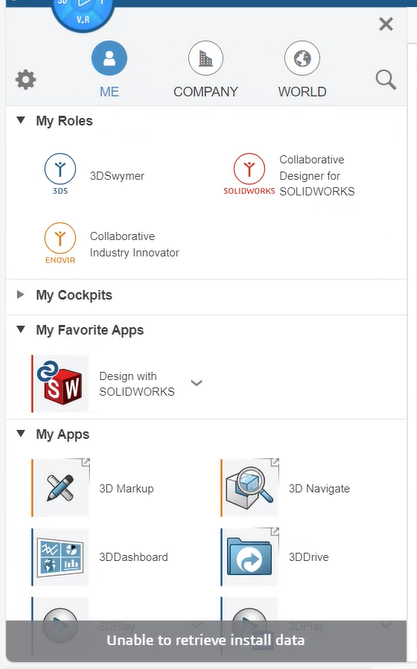
Deze fout heeft meestal te maken met de 3DEXPERIENCE Launcher. Mogelijke oorzaken zijn:
- De webbrowser kan niet communiceren met de geïnstalleerde 3DEXPERIENCE Launcher, bijvoorbeeld door verlopen inloggegevens of onjuiste internetinstellingen.
- De installatie van de 3DEXPERIENCE Launcher is beschadigd.
- Er is een conflict tussen de Launcher en software van derden.
Wat kun je doen?
Als de diagnostiek van de 3DEXPERIENCE Launcher geen fouten laat zien, probeer dan de volgende stappen:
- Log uit bij 3DEXPERIENCE en log opnieuw in.
- Log in via een incognito-/privémodus in je browser.
- Herinstalleer de 3DEXPERIENCE Launcher.
Als deze stappen het probleem niet oplossen, is er mogelijk sprake van een conflict met andere software op je systeem. Denk hierbij aan antivirussoftware zoals SentinelOne, lokale intranetinstellingen of firewallregels.
Mogelijke oorzaken en oplossingen
1. SentinelOne Antivirus
De meest voorkomende oorzaak die wij zien is dat SentinelOne Antivirus de 3DEXPERIENCE Launcher blokkeert. Als je in de Windows Event Viewer de foutmelding ziet met "Faulting module name: InProcessClient64.dll", is dit waarschijnlijk de oorzaak.
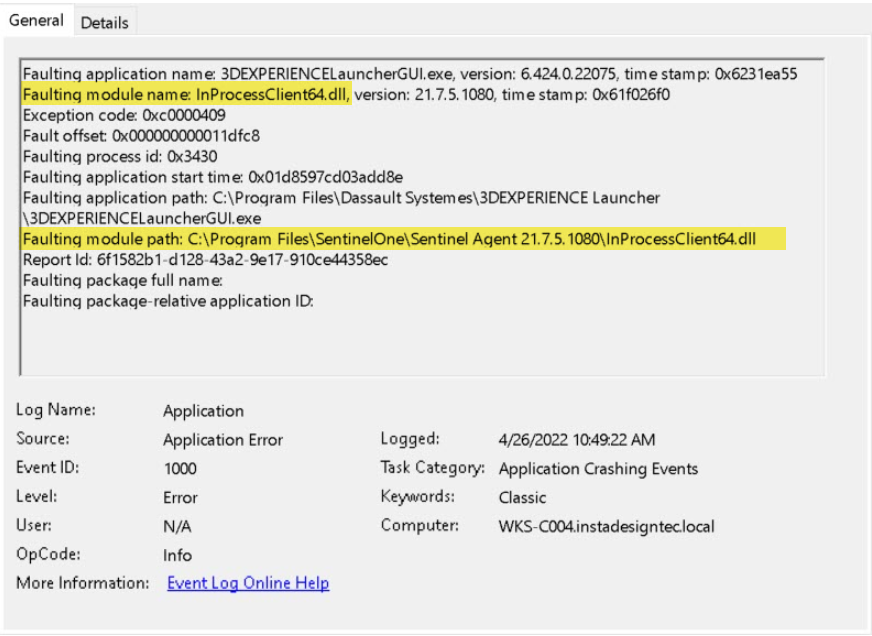
Zo controleer je dit:
- Open het Startmenu en zoek naar "Event Viewer".
- Ga naar Windows Logs > Application.

- Klik rechts op "Filter Current Log".

- Vink "Error" aan en klik op OK.

- Zoek in de lijst naar een fout waarbij InProcessClient64.dll genoemd wordt.
Als SentinelOne inderdaad de boosdoener is, moet jouw IT-afdeling een uitzondering (whitelist) toevoegen voor de volgende applicatie:
C:\Program Files\Dassault Systemes\3DEXPERIENCE Launcher\3DEXPERIENCELauncherBackbone.exe
Let op: dit is de standaardinstallatiemap. Als de Launcher elders is geïnstalleerd, gebruik dan dat pad. Start daarna de computer opnieuw op.
2. Lokale Intranetbeveiliging
De beveiligingsinstellingen van je lokale intranet kunnen de Launcher ook blokkeren. Controleer en wijzig de instellingen als volgt:- Open Internetopties via het Startmenu.
- Ga naar het tabblad Beveiliging.
- Klik op Lokaal intranet.
- Zorg dat het niveau niet op Hoog staat (bijv. Gemiddeld-laag).
- (Windows 10) Ga naar het tabblad Geavanceerd.
- (Windows 10) Zorg dat “Enable Enhanced Protected Mode” is uitgevinkt.
- Klik op Toepassen.

3. Firewallregels
Ook uitgaande firewallregels kunnen de Launcher blokkeren. Controleer en pas deze als volgt aan:- Open Windows Defender Firewall via het Startmenu.
- Klik op Geavanceerde instellingen om het firewallbeheer te openen.
- Ga naar Uitgaande regels.
- Sorteer op de kolom Actie om geblokkeerde applicaties te zien.
- Zoek naar regels die betrekking hebben op: C:\Program Files\Dassault Systemes\3DEXPERIENCE Launcher\3DEXPERIENCELauncher.exe
- of C:\Program Files\Dassault Systemes\3DEXPERIENCELauncher\3DEXPERIENCELauncherBackbone.exe
- Schakel de desbetreffende regels uit met “Regel uitschakelen” om de Launcher weer verbinding te laten maken.

Heb je hulp nodig bij één van deze stappen? Neem gerust contact op met support. We helpen je graag verder om je werkomgeving soepel te laten draaien!
Wil je nooit onze blogs missen?
Vragen of advies over onze producten?

Hallo, mijn naam is
Lars Boerrigter, hoe kan ik je helpen?

-1.png?width=300&height=225&name=whitepaper%20-%20virtual%20twins%20(1)-1.png)